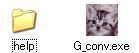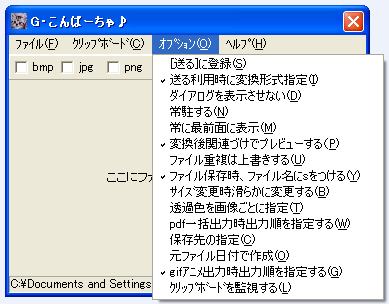|
24.ギフアニメの作り方
長年の懸案事項であつた、ギフアニメを全てマスターしました。ヤフーブログの「凛パパ」のお陰です。彼の紹介と解説で、無料でしかも使い勝手の良い、素晴らしいソフトがあることを知りました。ここでは、彼から学んだ手順に従って、解説をしましょう。では、そのソフトの入手と、そのソフトを解凍するツールの入手から、先ずはスタートです。次を開いて、自分のブリーフケースに、順番にダウンロードをして下さい。
(1)先ずは、ダウンロードする
◆ギフアニメ・ソフト 「 Gこんばーちゃ 」
http://www.vector.co.jp/soft/dl/win95/art/se142510.html
頁の中程の茶色文字の、ダウンロード をクリックする。
◆解凍ツール 「 LHAZ 」
http://www.chitora.jp/lhaz.html#down
上の方の青いラインの下の、白文字ダウンロードの下にある
空色文字の Lhaz をクリックする。
(2)解凍の方法
まず、これを解凍して使えるようにします。
解凍する時に、チェックボックスを全部チェックした方が良いかも?(LHAZは必須)圧縮にも使えるから、便利。
つぎに、さっきダウンロードしたソフトが入っているフォルダーを開く。

水色のフォルダーをクリックすると、このメッセージが出るから
「このフォルダに解凍」をクリックしたら、解凍される。
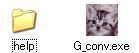
すると新しいフォルダが出来て、そのフォルダを開くと、猫のアイコンが現れるので、猫のアイコンをクリックすると、ソフトが起動することになる。
(このアイコンを2つとも、ディスクトップなどに送信して、ショートカットを作っておく方が、何かと便利!!)
この猫のアイコンが出れば、それで解凍作業は全て終わり。
(3)次いで、必ずソフトの調整を下のように行います。
猫のアイコンをクリックで出た下の画面、「ここにファイルをドロップしてね」と言う表示の所で、画面の真ん中をポイントして右クリックすると、全部の表示バーが出る。それぞれ全部をチェックして全部のバーを表示させる。そして下のようにチェックを入れている所に、必ず同じ処にチェックして下さい。
(画像を一杯使うであろう人も、当面は256色のチェックは入れておくこと)

次いで、上のオップションを開いて、下の様にメニューを出し、同様にチェックマークをいれる。必ずしてくださいね。
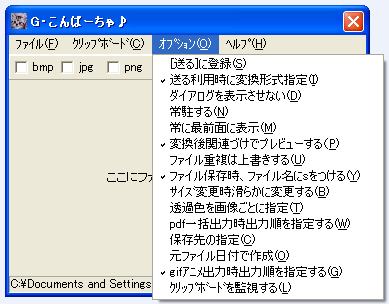
これで、ギフアニメ・ソフトの事前の調整作業は全て完了です。
(4)画像の準備
マイコンピュータ(D)にgif-animeの名前で、新規のフォルダを作る。マイドキュメント、マイピクチュアとは別のフォルダにした方が、作業がし易いからです。ペイントか、Adobe Photoか、UleadPhotoExplorerかで、例えば下のように、4、5枚の同じサイズの画像を用意する。バナーでも良い。できた画像や、バナーを先程のフォルダに入れておく。
バナーの例(Adobで作りました)




(5)いよいよgif-Anime作りです。
デスクトップ画面で、先程の猫アイコンを開き、G.こんばーちゃ を出します。このバナーは、タイミングが30/1000秒ですから、そのままですが遅くしたいときは、タイミングの数字を60なり80に変える。触るのは、ここだけ。そして、次に、マイコンピユータ、(D)、Gif-animeのフォルダを開き、入れて置いた上の画像を出す。その画像をCtrlボタンを押しながらクリックして入れたい画像だけを選択(ここでは四枚ですが、20枚でも100枚でも可能)する。そして選択した画像のどれか一枚をクリックして摘むと四枚が全部付いてくるので、それをそのままG.こんばーちゃの中に入れる。全部を変換しますと聞いてくるから、OKする。すると変換のバアが出て、変換が終わる。終わったときに、ファイルの場所と、ファイル記号が出るからよく見て覚えておく。例えばtitlea.sのように最後にsがついている筈。これでもうアニメが出来ています。
(6)出来上がりの確認作業
gifanimeのフォルダを開き、先程のtitlea.sを捜す。そして、それをクリックする。何で開くかを聞いてくるから、Internet Explorerを選択する。OKボタンを押すと、出来ているではありませんか。これで全ての作業は終わりです。
追伸、入れ込むときに、入れ込む順序を聞いてくるから、↑↓ボタンを押して順番を揃えます。写真などの場合は、見せたい順ではなく、機械的に番号順に表示されているからです。
(7)htmlへの入れ込み
通常の写真の扱いと全く同じです。まず、アップロード(kb数が巨大化しているので注意)して、通常の <img src=""width= height= border=0 align=center>等で貼り込みする。これで、もう作業の全ては終了となる。
Gig-Animeの事例を見てみる。
|




 案内板
案内板